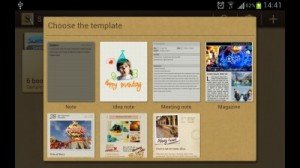You can install S Note app and the Extension pack on Galaxy Note 10 and Note 10+ to fully utilize the S Pen.
Although Samsung favors the Samsung Notes app, S Note app has a few clear advantages, especially for those who need to take notes in meeting rooms or lecture theaters.
This S Note guide explains the features of S Note app, the difference between the S Note app and Samsung Notes app, and shows you how to install S Note app and the extension pack on Galaxy Note 10 and Galaxy Note 10+.
This guide also applies to Galaxy Note 8 and Galaxy Note 9. Older Galaxy Note devices have more options in the extension pack.
What’s S Note app?
An outstanding phone requires both the top-notch hardware and some flagship apps.
S Note was the flagship app on Galaxy Note devices. It demonstrates the productivity that S Pen can bring on a relatively large screen.
After the Marshmallow update for Galaxy Note 5, Samsung shifted focus to the general-purpose Samsung Notes app and stopped the active development of S Note app.
But Samsung has NOT abandoned the S Note app, although it has not been pre-installed since Galaxy Note 8. So, you cannot find the S Note app on Galaxy Note 8, 9, and 10.
Basically, S Note is a note-taking app. But it is a very unique note-taking app.
The noteworthy features of the S Note app include:
- It supports multimedia files. You can embed pictures, audios, and videos into the note.
- It supports paginations. You can organize one note into various pages.
- It supports collections. You can organize notes into collections (like books, or book chapters).
- It supports rich text. You can format the text like in Microsoft Word.
- It supports tags.
- It has a built-in illustration art library. You can insert any of the illustrations (and shapes) into a note.
- It supports S Pen.
- It supports pressure levels with S Pen.
- It supports shape recognition (and conversion). The S Note app can convert your dawing
- It supports








 Among the new features in Galaxy Note 3, Air Command probably is the most impressive one. Our beloved S Pen gets a new life in the Note 3.
Among the new features in Galaxy Note 3, Air Command probably is the most impressive one. Our beloved S Pen gets a new life in the Note 3. Action Memo allows you to write a note in your Note 3. Yes, this is not new. We got this feature since Note 1. What makes Action Memo differ from our old memos is that it can automatically execute a function or convert the handwritten documents or drawings into formatted content.
Action Memo allows you to write a note in your Note 3. Yes, this is not new. We got this feature since Note 1. What makes Action Memo differ from our old memos is that it can automatically execute a function or convert the handwritten documents or drawings into formatted content. Scrapbook allows users to collect, organize, and track content and information from all sources in one place (Scrapbook).
Scrapbook allows users to collect, organize, and track content and information from all sources in one place (Scrapbook).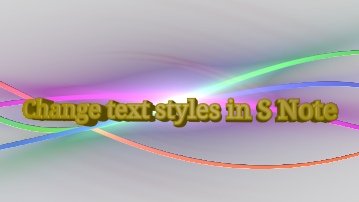 This is our second S Note video tutorial. In this tutorial,we will learn how to change the appearance or typesetting of your text in S Note. This includes font type, text size, text decoration, paragraph spacing, paragraph alignment, paragraph indent, pre-defined styles, and list styles.
This is our second S Note video tutorial. In this tutorial,we will learn how to change the appearance or typesetting of your text in S Note. This includes font type, text size, text decoration, paragraph spacing, paragraph alignment, paragraph indent, pre-defined styles, and list styles.