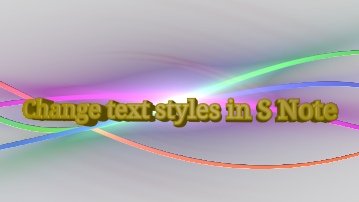
This tutorials works on Galaxy Note, Galaxy Note 2, Galaxy Note 10.1 and Galaxy Note 8.0.
Of course, this covers both typed (from keyboard) text, and handwriting recognition text (from Productivity tools). If you are not sure about productivity tools, you may check this post (https://www.allaboutgalaxynote.com/s-note-tutorial-how-to-use-productivity-tools/ ).
The transcript is attached below the video for your convenience.
If you have questions, please post in comments section below, or start a new thread in discussion forum.
More tutorials for S Note app can be found here in the S Note guide page.
More tips on Galaxy Note, Galaxy Note 2, Galaxy Note 3, Galaxy Note 8.0 and Galaxy Note 10.1 can be found in Tips and Tricks page.
Galaxy Note 3 online manual (HTML edition) is available here.
If you want to download the PDF version of Galaxy Note 3, Note Ii, Note 8.0. Note 10.1, or read the PDF version on line, you can find all of them in this User Manual page.
Transcript:
Hello guys, this is the second S Note video tutorial from AllAboutGalaxyNote.com.For more tutorials and update, please visit our blog at: AllAboutGalaxyNote.com.
The S Note Survival Guide e-book will be available in January 2014!
Today we will learn how to change the appearance or typesetting of your text in S Note. This includes font type, text size, text decoration, paragraph spacing, paragraph alignment, paragraph indent, pre-defined styles, and list styles.
This tutorial applies to S Note on all Galaxy Note series devices, including Galaxy Note, Galaxy Note 2, Galaxy Note 10.1.
Font settings can be accessed by long tapping Text button. And you can put this font setting window on the screen when typing or writing text. This is very handy if you want to change font settings quite often.
The typesetting, or in other words,full text settings window can be accessed in two different ways. One way is tapping this color button in font setting window. Another way is to double tap the text button. Different from font setting window, this typesetting window is fixed and cannot be moved.In typesetting window, you can preview any settings on the top. This gives you immediate feedback to your settings.In addition to font and text decoration, you can access paragraph settings, style selections and choose list symbols in the typesetting window.
First, let’s try font settings.This is the default font: Roboto font, 24 points, black color and no decorations.You can directly choose the colors from the 15 available colors. If you need more colors, you can click the color button to get the typesetting window.
In typesetting window, in addition to pick colors from palettes directly, you can pick colors from other objects, e.g., from a picture.
As mentioned earlier, in the typesetting window, you can access more settings, in addition to more text colors. For example, create a list and choose list style.
You can convert existing paragraph to a list.
Under paragraph settings, you can change the align, indent, spacing and text directions.
Under styles, just like in any word processing software, you can apply the pre-defined styles directly. It seems you cannot define your own styles in current version.
You can apply different font styles, for example, different font, different size, different colors, in one paragraph.
In S Note, the text is always aligned on the bottom in vertical direction, and it seems you cannot change this to align in middle or top.
Fort existing text, you can double tap any words, then the selection handler is available. Drag the handler to the desired locations to select words you want to change appearance. Then select any of the settings, for example, sizing, color and font. The style of text selected will be updated immediately.
Now let’s try the typesetting for text from handwriting recognition under productivity tools.
If the handwriting recognition is used in a text input paragraph, the formatting can be done in the same way of typed text.
However, for textbox, it will not take your current format settings. It always uses its own default settings for any new textbox. So, you can only change the typesetting for them after you finish the writing, not before the writing.
For textbox, you can select it by long tapping any area of the box until the context menu pops out. You can then move it to any locations, and it is not constrained by the lines.
Once the textbox is moved to the desired location, you may enter text input mode, and double click any words in the box. Selection handler will be presented with the word selected.
You may move the handler to select any more words, then formatting the selected text just like the typed text.
You can even continue to type the text to the text box.
You can also type the text, then continue to use handwriting recognition. In this case, it is similar to use the handwriting recognition in your keyboard input.
You can play with the paragraph settings: spacing, alignment, etc.
When you apply any of the pre-defined styles, all your previous settings for the selected text or paragraph will be removed.
Ok, now, I think you know how to change the appearance of your text in S Note. Please try them now.
For more tutorials and update, please visit our blog at: AllAboutGalaxyNote.com. Thank you for watching this video. Enjoy your S Note.
Francisco says
There is a problems with diacritical signs in Arabic because when they are used, the letter doesn’t join with the next. Incredible, because the same fonts used in the rest of the system do join them.
Simon says
Not sure about the issue. You may feedback the issue to local service center.
Our Facebook page || Galaxy S6 Guides || Galaxy S7 Guides || Android Guides || Galaxy S8 Guides || Galaxy S9 Guides || Google Home Guides || Headphone Guides || Galaxy Note Guides || Fire tablet guide || Moto G Guides || Chromecast Guides || Moto E Guides || Galaxy S10 Guides || Galaxy S20 Guides || Samsung Galaxy S21 Guides || Samsung Galaxy S22 Guides || Samsung Galaxy S23 Guides
LEE YK says
Is it possible to turn off the text box feature? I am using a Note 5.
Simon says
Text always is grouped as blocks so that you can apply settings to each block easily. What do you exactly want to do?
Our Facebook page || Galaxy S6 Guides || Galaxy S7 Guides || Android Guides || Galaxy S8 Guides || Galaxy S9 Guides || Google Home Guides || Headphone Guides || Galaxy Note Guides || Fire tablet guide || Moto G Guides || Chromecast Guides || Moto E Guides || Galaxy S10 Guides || Galaxy S20 Guides || Samsung Galaxy S21 Guides || Samsung Galaxy S22 Guides || Samsung Galaxy S23 Guides
Jerome says
Hi, I have a Galaxy Note 10.1 2014 Edition.
1) Is it possible to create a template and make it as a default template? So far I am using a shortcut to a “template” on my home screen, but when I add a page in the document, it adds the default template page.
2) Any plan to let us change the guide lines color and style?
Thanks
Simon says
1). I don’t think S Note supports user’s template. It seems the developers can do something. But no developers are interested in it yet. For Galaxy Note 10.1 2014 edition, you can set default template.
2). not sure. Samsung developers apparently are also not sure what to do with the S Note. Maybe the pencil for the new iPad Pro will give Samsung some hints or inspirations.
Our Facebook page || Galaxy S6 Guides || Galaxy S7 Guides || Android Guides || Galaxy S8 Guides || Galaxy S9 Guides || Google Home Guides || Headphone Guides || Galaxy Note Guides || Fire tablet guide || Moto G Guides || Chromecast Guides || Moto E Guides || Galaxy S10 Guides || Galaxy S20 Guides || Samsung Galaxy S21 Guides || Samsung Galaxy S22 Guides || Samsung Galaxy S23 Guides
Jerome says
Thank you Simon, very much appreciated. Not sure why a large group like Samsung Electronics cannot work on details for their own applications. I hope someday the CEO understands it makes all the difference between good and great.
Simon says
I guess it is company culture. But I guess Samsung will get some push because Apple just release the Pencil for iPad Pro.
Our Facebook page || Galaxy S6 Guides || Galaxy S7 Guides || Android Guides || Galaxy S8 Guides || Galaxy S9 Guides || Google Home Guides || Headphone Guides || Galaxy Note Guides || Fire tablet guide || Moto G Guides || Chromecast Guides || Moto E Guides || Galaxy S10 Guides || Galaxy S20 Guides || Samsung Galaxy S21 Guides || Samsung Galaxy S22 Guides || Samsung Galaxy S23 Guides
Linda says
Are there font packs (available for download) that will come up for use in S Note and not just usable as system fonts?
Simon says
Not yet. S Note currently only uses fonts provided by the system.
Our Facebook page || Galaxy S6 Guides || Galaxy S7 Guides || Android Guides || Galaxy S8 Guides || Galaxy S9 Guides || Google Home Guides || Headphone Guides || Galaxy Note Guides || Fire tablet guide || Moto G Guides || Chromecast Guides || Moto E Guides || Galaxy S10 Guides || Galaxy S20 Guides || Samsung Galaxy S21 Guides || Samsung Galaxy S22 Guides || Samsung Galaxy S23 Guides
stephanie says
Choosing font color: how do I get gray?? It’s not a preset and the custom palette box doesn’t seem to allow it.
Simon says
You can choose all colors. When selecting color for fonts, towards the end of individual colors, you can find a colorful one tap it to choose any colors.
Our Facebook page || Galaxy S6 Guides || Galaxy S7 Guides || Android Guides || Galaxy S8 Guides || Galaxy S9 Guides || Google Home Guides || Headphone Guides || Galaxy Note Guides || Fire tablet guide || Moto G Guides || Chromecast Guides || Moto E Guides || Galaxy S10 Guides || Galaxy S20 Guides || Samsung Galaxy S21 Guides || Samsung Galaxy S22 Guides || Samsung Galaxy S23 Guides
BD says
Hi – before I drive myself completely crazy, can you confirm that the list/bullet point functionality has been removed from S Note on the NotePro? I do not see it in text properties. Thanks.
Simon says
Yes, the list feature is not available in the new s note. It will probably come back through future updates.
Our Facebook page || Galaxy S6 Guides || Galaxy S7 Guides || Android Guides || Galaxy S8 Guides || Galaxy S9 Guides || Google Home Guides || Headphone Guides || Galaxy Note Guides || Fire tablet guide || Moto G Guides || Chromecast Guides || Moto E Guides || Galaxy S10 Guides || Galaxy S20 Guides || Samsung Galaxy S21 Guides || Samsung Galaxy S22 Guides || Samsung Galaxy S23 Guides
Paul says
hi, I have using Notepro 12.2. In the S Note text setting, there are only options for change font size, colour, etc. However, there is no access to other typesetting features such as line spacing, list, etc. Try double tapping the text icon. Need help! Thanks.
Simon says
Tap and hold the text that you want to change typesetting until the option box pops out. Tap properties to get the settings.
Our Facebook page || Galaxy S6 Guides || Galaxy S7 Guides || Android Guides || Galaxy S8 Guides || Galaxy S9 Guides || Google Home Guides || Headphone Guides || Galaxy Note Guides || Fire tablet guide || Moto G Guides || Chromecast Guides || Moto E Guides || Galaxy S10 Guides || Galaxy S20 Guides || Samsung Galaxy S21 Guides || Samsung Galaxy S22 Guides || Samsung Galaxy S23 Guides
Jennifer says
Hi. I am wondering if it is possible to change the default font in s note so I don’t have to manually change it every time. I am using the Note 3
Simon says
Unfortunately, no, as I know.
Our Facebook page || Galaxy S6 Guides || Galaxy S7 Guides || Android Guides || Galaxy S8 Guides || Galaxy S9 Guides || Google Home Guides || Headphone Guides || Galaxy Note Guides || Fire tablet guide || Moto G Guides || Chromecast Guides || Moto E Guides || Galaxy S10 Guides || Galaxy S20 Guides || Samsung Galaxy S21 Guides || Samsung Galaxy S22 Guides || Samsung Galaxy S23 Guides
snjeung says
Is it possible to change the default font, Roboto, to something else? I’ve looked everywhere and can’t seem to change the default font and size. I use a galaxynote 2014 edition
Simon says
You can change font (select with S Pen, then choose properties), but not the default font.
Our Facebook page || Galaxy S6 Guides || Galaxy S7 Guides || Android Guides || Galaxy S8 Guides || Galaxy S9 Guides || Google Home Guides || Headphone Guides || Galaxy Note Guides || Fire tablet guide || Moto G Guides || Chromecast Guides || Moto E Guides || Galaxy S10 Guides || Galaxy S20 Guides || Samsung Galaxy S21 Guides || Samsung Galaxy S22 Guides || Samsung Galaxy S23 Guides
Dan says
I’ve managed in on my NotePRO 12.2. Go into S-Note, any note and put it in Edit mode. Long press on the ‘T’ (text) from the tools menu BUT MAKE SURE YOU’RE NOT EDITING A TEXT BOX AT THE TIME and change to the default font you want. Save the note. Now open a new note, write something, try the Handwriting-to-Text and it should be the ‘new’ default. (It worked for me, changing the default text size from 18 to 10.)
martin says
Hi, i’m trying to figure out how i can quickly indent while taking notes. I like taking clean and orderly notes that have bullet points and indents.
Galaxy Note says
You can select the text, then change the style to list.
Our Facebook page || Galaxy S6 Guides || Galaxy S7 Guides || Android Guides || Galaxy S8 Guides || Galaxy S9 Guides || Google Home Guides || Headphone Guides || Galaxy Note Guides || Fire tablet guide || Moto G Guides || Chromecast Guides || Moto E Guides || Galaxy S10 Guides || Galaxy S20 Guides || Samsung Galaxy S21 Guides || Samsung Galaxy S22 Guides || Samsung Galaxy S23 Guides
Felice says
Hi,
I just got a galaxy note 8.0 4g and this tutorial is great, but my note will only convert handwriting in to text boxes. How do I turn off this function?? I want it to behave the same as this video, where the converted text ends up on top of the page, note every word in different text boxes (as you can see 5:20 minutes in to the tutorial).
Thanks
Galaxy Note says
you enter text input mode first. You can then move the cursor to the desired location of an existing line or create a new line. Now you switch back to handwriting to text mode to write, instead of using keyboard. All recognized text will be put on this line. This works with existing text lines or new text lines.
For a text box, it is also possible to edit, and continue to use handwriting to text in the same text box later. To do this, you need: 1). enter handwriting to text mode; 2). long press the text box to be edited until edit options pop out. 3). move cursor to the desired location; 4) write. The text will be appended in the text box, not in a new text box.
Enjoy your S Note.
Our Facebook page || Galaxy S6 Guides || Galaxy S7 Guides || Android Guides || Galaxy S8 Guides || Galaxy S9 Guides || Google Home Guides || Headphone Guides || Galaxy Note Guides || Fire tablet guide || Moto G Guides || Chromecast Guides || Moto E Guides || Galaxy S10 Guides || Galaxy S20 Guides || Samsung Galaxy S21 Guides || Samsung Galaxy S22 Guides || Samsung Galaxy S23 Guides
Felice says
Thank you very much! Its working and now Im enjoying it a lot 🙂
abolfazl says
Hello everyone,I have a galaxy note 8.
How can I change output of S Note app from .snb to .pdf or any other format in order to can see it in my computer or other readers???
thank you….
Simon says
Once the note is opened, tap the menu (left) button, then choose to export. You export to either jpeg or PDF format.
Our Facebook page || Galaxy S6 Guides || Galaxy S7 Guides || Android Guides || Galaxy S8 Guides || Galaxy S9 Guides || Google Home Guides || Headphone Guides || Galaxy Note Guides || Fire tablet guide || Moto G Guides || Chromecast Guides || Moto E Guides || Galaxy S10 Guides || Galaxy S20 Guides || Samsung Galaxy S21 Guides || Samsung Galaxy S22 Guides || Samsung Galaxy S23 Guides
Didi says
Hi all, I own a Galaxy Note 10.1. I don’t see the Productivity Tools icon on my S Note. The only ones I do see are the edit button, the handwriting button, the formula button, the Text button and the Erase button on the upper left. Can anyone tell me why I don’t seem to have Productivity Tools?
Galaxy Note says
did you try different templates?
Our Facebook page || Galaxy S6 Guides || Galaxy S7 Guides || Android Guides || Galaxy S8 Guides || Galaxy S9 Guides || Google Home Guides || Headphone Guides || Galaxy Note Guides || Fire tablet guide || Moto G Guides || Chromecast Guides || Moto E Guides || Galaxy S10 Guides || Galaxy S20 Guides || Samsung Galaxy S21 Guides || Samsung Galaxy S22 Guides || Samsung Galaxy S23 Guides
Pablo Salazar says
Hello everyone, I’m hoping someone can help me with this, I have a galaxy note 10.1 and after the update to ICS s note stopped recognizing the handwritten text. So what can I do?. Anything will be of a lot of help. Thank you all
Galaxy Note says
You may try to perform a Factory reset. Please backup all your data before resetting.
Our Facebook page || Galaxy S6 Guides || Galaxy S7 Guides || Android Guides || Galaxy S8 Guides || Galaxy S9 Guides || Google Home Guides || Headphone Guides || Galaxy Note Guides || Fire tablet guide || Moto G Guides || Chromecast Guides || Moto E Guides || Galaxy S10 Guides || Galaxy S20 Guides || Samsung Galaxy S21 Guides || Samsung Galaxy S22 Guides || Samsung Galaxy S23 Guides
Pablo Salazar says
Thank you very much, I will try this as soon as posible!!
pink says
Hello, i have one question, sorry im new here. Is it possible to copy paste in S NOTE? i typed a bank info in my S note and saved it. i intend to forward it as a text message to someone by copy/paste. i doesnt seem to work. Is it possible to copy paste there? or should i just save it somewhere else? any advice or help will be appreciated 🙂
Galaxy Note says
Yes, you can copy any text in S Note. Open your S Note and enter enter text input mode. Then you can double tap any text. The word will be selected with a selection handler. You can move the move the handler to cover text you want to copy. Then long tap, to copy.
Our Facebook page || Galaxy S6 Guides || Galaxy S7 Guides || Android Guides || Galaxy S8 Guides || Galaxy S9 Guides || Google Home Guides || Headphone Guides || Galaxy Note Guides || Fire tablet guide || Moto G Guides || Chromecast Guides || Moto E Guides || Galaxy S10 Guides || Galaxy S20 Guides || Samsung Galaxy S21 Guides || Samsung Galaxy S22 Guides || Samsung Galaxy S23 Guides