Some users felt the sluggish immediately after the ICS update on the Galaxy Note. Some users even want to go back to Gingerbread, as commented by some users on the post of Top 10 questions on ICS update for your Galaxy Note and Ice Cream Sandwich is coming to your Galaxy Note
Of course, it is NOT necessary to go back to GB. Don’t over-react on the feeling. In this post, I will share with you how to read your available RAMs, and some tips to make your Note more responsive.
During the ICS update, for some unknown reasons, all apps will be started (we all know all apps will be re-installed by the updater, but I am not sure why they are started). So, after the update, your Note will not so responsive. A quick solution is rebooting your phone after the update. Most apps will not run automatically, so, after the reboot, only some apps started.
Now, you can check your memory (RAM) usage through Settings–Applications–Running. You should have 200-400MB free RAM. This is more than sufficient for most apps!! For example, for my note as shown below, it still have 299MB free RAM after running a few days.
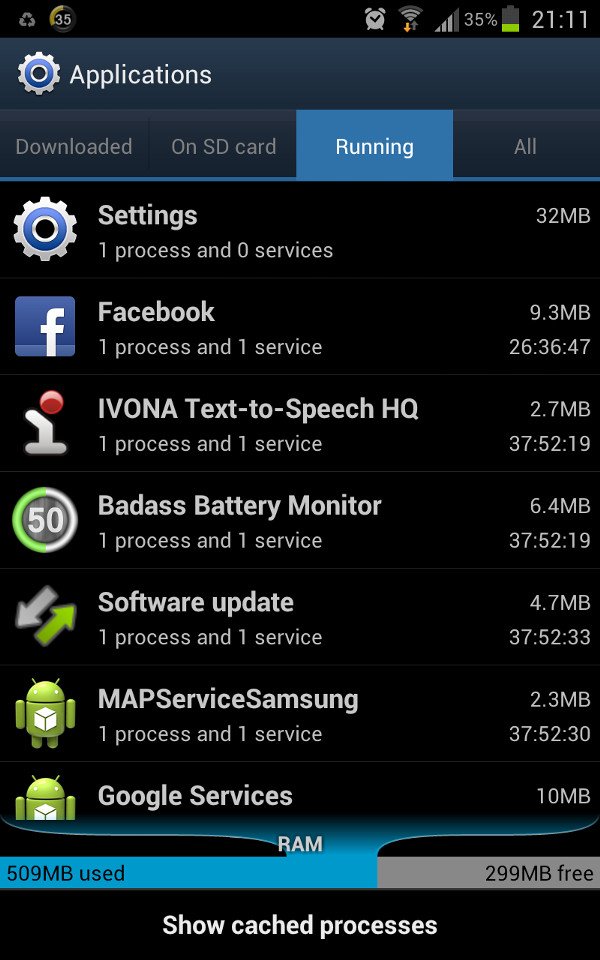
But if I use the bundled Task Manager, it reported only 101MB free RAM as shown in the screenshot below. This is why a lot of users get scared!. Do not trust any task manager or system info apps. Most of them suck. Most of apps report available RAM inaccurately.
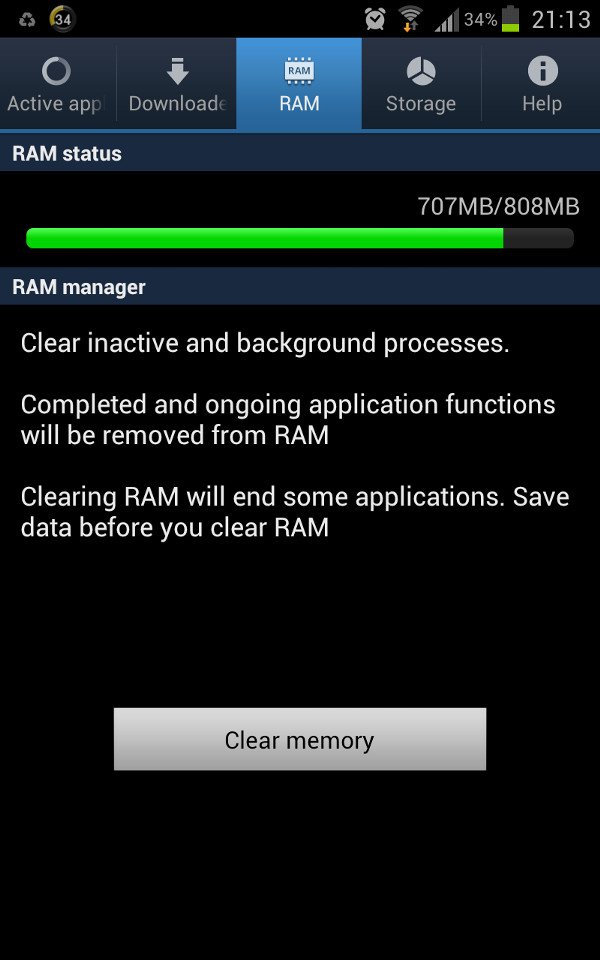
Wait a minute, the specification says my Galaxy Note have 1GB ram, but it shows I only have about 800MB. Is Samsung cheating us? Surely not. The about 200MB RAM is reserved by the system, mainly for GPU. In your Galaxy Note, there is a GPU (Mali 400-MP, to be precisely) whose duty is to render whatever to be shown on the screen. All such embedded GPUs do not have “dedicated” memory: they have to share the system RAM (your 1GB RAM). As GPU need contiguous (both physical and virtual) address, memory should be reserved. This is something similar (but not identical) to your integrated graphics card on your PC (if you still have such a PC).
Your Android kernel (ICS) and drivers will use about 200MB RAM. Another about 200MB were used by your launcher and other bundled apps (both essential and bloated). So, after rebooting your Galaxy Note, you should have 300-500MB available RAM. Don’t use any task manager to check!!
Android (and its father or mother? Linux) is very efficient in memory management. Any unused RAM is wasted! Android caches some apps in the RAM so that when you want to launch these apps, it will be super fast because they will be loaded from memory instead of from the storage card. Most of the time, your newly closed apps get higher priority of being cached. Of course, Android will not use up all your RAM; it will always leave 100-200MB as unused in your Galaxy Note so that you can launch any apps without feeling the sluggish. If the unused RAM is not sufficient, some cached RAM will be released immediately based on priority and other factors.
So, you should never worry about RAM management in your Galaxy Note. Most task managers and RAM boosters are useless.
If you feel the phone is sluggish, the problem can be caused by some poorly-written apps or some other settings (e.g., excessive power saving settings). You can always check the running apps from Settings–Applications–Running to find out which app is hogging the resources.
As mentioned, some apps start itself automatically when you reboot your phone. If you are curious to know which apps in your phone will start automatically (usually during boot time), you can install this Autorun Manger (https://play.google.com/store/apps/details?id=com.rs.autorun). If your phone is not rooted, you can only temporally stop such apps through Settings–Applications–Downloaded–choose the app–Force Stop. Anyway, for most users, this is NOT necessary.
Ok, a few tips to make your phone more responsive:
- Turn off Power Saving. Based on my personal experience, the Power Saving can extend the battery life only about 10%, and your CPU seldom goes to 1.4GHz with Power Saving on. I tested for a few days. When it is off, my Note became far more responsive,and may battery is still enough for my daily use. Occasionally I still turn it on if I know I need user it for longer time on some days.
- Turn off Screen Rotation. You can always turn it man when you need it, e.g., browsing web pages, watching videos.
- Turn off Touch sounds and vibrate on touch. You can do this from Settings–Sound–System
What are your tips to make your Galaxy Note more responsive? Or do you have comments to share with us?
Stacey says
Ok, so my Settings>Applications>Running RAM viewer shows a fluctuating availability that varies anywhere from 0.00MB (I kid you not) to 20MB. I force stop apps only to have them restart on their own. Help, please?
Galaxy Note says
it is very likely caused by some apps or some widgets.
To test, you can reboot your phone, after 1 or 2 mins, check the memory usage.
Our Facebook page || Galaxy S6 Guides || Galaxy S7 Guides || Android Guides || Galaxy S8 Guides || Galaxy S9 Guides || Google Home Guides || Headphone Guides || Galaxy Note Guides || Fire tablet guide || Moto G Guides || Chromecast Guides || Moto E Guides || Galaxy S10 Guides || Galaxy S20 Guides || Samsung Galaxy S21 Guides || Samsung Galaxy S22 Guides || Samsung Galaxy S23 Guides
sam mundke says
My note get hang everytime about a intervals
Altho i dont have many sw in my note& my internal memory is 9 gb free
So what can i do for this? Plz help
Galaxy Note says
is it related to any apps, or is it totally random?
After a few days, you may clear recent apps (long press home button). Also, you may try to reboot your phone once or twice each month.
Our Facebook page || Galaxy S6 Guides || Galaxy S7 Guides || Android Guides || Galaxy S8 Guides || Galaxy S9 Guides || Google Home Guides || Headphone Guides || Galaxy Note Guides || Fire tablet guide || Moto G Guides || Chromecast Guides || Moto E Guides || Galaxy S10 Guides || Galaxy S20 Guides || Samsung Galaxy S21 Guides || Samsung Galaxy S22 Guides || Samsung Galaxy S23 Guides
sam mundke says
How to speed up my note performans
Galaxy Note says
You may try to install Autorun Manager (https://play.google.com/store/apps/details?id=com.rs.autorun&hl=en) to disable some apps that started automatically.
When the Jelly Bean update is available, we should see significant improvement thanks to Project Butter.
Our Facebook page || Galaxy S6 Guides || Galaxy S7 Guides || Android Guides || Galaxy S8 Guides || Galaxy S9 Guides || Google Home Guides || Headphone Guides || Galaxy Note Guides || Fire tablet guide || Moto G Guides || Chromecast Guides || Moto E Guides || Galaxy S10 Guides || Galaxy S20 Guides || Samsung Galaxy S21 Guides || Samsung Galaxy S22 Guides || Samsung Galaxy S23 Guides
Andrei says
I have un Samsung galaxy note with android the last version but after i update the android is started with problem the first problem is the color of display is mor pink the life the battery is decrease .But the big problem is the pink display .What i can due to resolve this problem with the pink display samsung.
Tnks
Galaxy Note says
Settings–display–screen mode, switch to other modes (if standard is the current setting, you can change it to dynamic). Then to check whether there are any differences. You may need reboot your phone.
If the problem persists on all modes, you may have to visit local Samsung service center for a check/repair.
Our Facebook page || Galaxy S6 Guides || Galaxy S7 Guides || Android Guides || Galaxy S8 Guides || Galaxy S9 Guides || Google Home Guides || Headphone Guides || Galaxy Note Guides || Fire tablet guide || Moto G Guides || Chromecast Guides || Moto E Guides || Galaxy S10 Guides || Galaxy S20 Guides || Samsung Galaxy S21 Guides || Samsung Galaxy S22 Guides || Samsung Galaxy S23 Guides
peter says
For me, it back to gingerbread after 1month playing with 4.0.3/4.
A few of my favorite apps simply not ready for ICS.
Example, VNC servers keyboard broken in ICS. Tried all the VNC apps and none seems to fix the issues.
Too many things broken, and out weight the benefits….
Aldo says
Hi, i have some issues with Video Player (onboard) since ICS update.
I cannot scroll videos no more. When i had GingerBread, i used to just put my finger on the screen and slide from left to right to chose my scenes.
Therefore, i downloaded MX Player (anyone knows this software??) and this one offers the option to scroll on-screen directly. The problem is that my videos are like ‘squeezed’ and no options found to go ‘wide’ with MX Player.
Any solutions please?
Thx
AldoZz
Galaxy Note says
Not sure about this function. Actually, I am not sure what you want to achieve?
Our Facebook page || Galaxy S6 Guides || Galaxy S7 Guides || Android Guides || Galaxy S8 Guides || Galaxy S9 Guides || Google Home Guides || Headphone Guides || Galaxy Note Guides || Fire tablet guide || Moto G Guides || Chromecast Guides || Moto E Guides || Galaxy S10 Guides || Galaxy S20 Guides || Samsung Galaxy S21 Guides || Samsung Galaxy S22 Guides || Samsung Galaxy S23 Guides
AJD22 says
I know there is a very easy way to solve most all of these problems. Heres how it breaks down: When a manufacturer releases an OTA (over the air) update to a device, they attempt to make it very seamless for the user by just updating their phone and keeping all apps, system data, and cache data intact. The problem is, in ICS some of the directory structures changed in the Android code base, some system files and app data files become corrupted or just unreadable after being copied to the new system.
The best way to get around this is, when your phone is upgrading OTA, unless you just got it and put barely any data on it, its best to do a factory reset on your device. This will clear out all the system and user cached data and make the device run MUCH smoother. Also, you clear application data out manually in the managed apps section, you can also re-install all of your applications fresh from the play store which may help with these “Sluggish” problems that many will percipience from OTA updates. Good Luck all
Galaxy Note says
Thank you for the detailed explanation, which is definitely helpful for all readers.
Our Facebook page || Galaxy S6 Guides || Galaxy S7 Guides || Android Guides || Galaxy S8 Guides || Galaxy S9 Guides || Google Home Guides || Headphone Guides || Galaxy Note Guides || Fire tablet guide || Moto G Guides || Chromecast Guides || Moto E Guides || Galaxy S10 Guides || Galaxy S20 Guides || Samsung Galaxy S21 Guides || Samsung Galaxy S22 Guides || Samsung Galaxy S23 Guides
Esteban says
I do not even know how I ended up here, but I thought this post was great.
I don’t know who you are but definitely you’re going to a famous blogger if you aren’t already 😉 Cheers!
Bipin says
Truly tuning off power saving mode,increased my Notes performance .gaming experience is lot good.i can see the difference.
Galaxy Note says
Yes, turn off power saving will make your Note more responsive. The side effect is that battery drain will be about 5-10% faster.
Our Facebook page || Galaxy S6 Guides || Galaxy S7 Guides || Android Guides || Galaxy S8 Guides || Galaxy S9 Guides || Google Home Guides || Headphone Guides || Galaxy Note Guides || Fire tablet guide || Moto G Guides || Chromecast Guides || Moto E Guides || Galaxy S10 Guides || Galaxy S20 Guides || Samsung Galaxy S21 Guides || Samsung Galaxy S22 Guides || Samsung Galaxy S23 Guides
Sheenu Sehgal says
it definately improved gaming exp….
Pranay says
Hey thanks for the guide on ram. Not only do many of these taskers suck I have also noticed many of these taskers be very inaccurate as you pointed out. I just wanted to know whether the power saving is bugged or it is actual meant to make your phone sluggish.
Galaxy Note says
The power saving will try to make your battery life longer. Of course, there is no magic. When this is enabled, the phone will try to run at lower frequencies, and seldom hit the 1.4GHz or 1.2GHz . So, occasionally, you may feel the phone is a bit sluggish. Actually, most users will not notice the sluggish for most apps.
This will let you battery last 10-20% longer. So it is useful for users spending a lot of time on road or out of office.
Actually, if you want to make your phone more fluid, you can disable the Window animation and transition animation (settings–developers options–Window animation scale, Transition animation scale).
Our Facebook page || Galaxy S6 Guides || Galaxy S7 Guides || Android Guides || Galaxy S8 Guides || Galaxy S9 Guides || Google Home Guides || Headphone Guides || Galaxy Note Guides || Fire tablet guide || Moto G Guides || Chromecast Guides || Moto E Guides || Galaxy S10 Guides || Galaxy S20 Guides || Samsung Galaxy S21 Guides || Samsung Galaxy S22 Guides || Samsung Galaxy S23 Guides
Qinx says
After today’s update to 4.0.4, applications don’t start, and nothing can be installed because my phone is supposedly out of space, even though the Storage option in the settings application says I have 1.32GB Device memory, 10.17GB USB storage and 6.42GB SD card storage free. Guess that’s not enough to install something complex and bloated like “Draw Something” (16MB)
Yea updates 🙁
Don says
Received ICS 4.0.4 update on July 16 and since then my battery life went from 20+ hours to 6 hours during normal use. I have been trying to figure out the problem and the closest I have gotten is that it seems that some app(s) are hitting the network pretty hard in the background, but I can’t figure out what app or process is doing this. When I am on WiFi the network access is very frequent, but when on mobile data the heavy hitting stops. When I switch back to WiFi then the heavy hitting begins again. It doesn’t seem to make a difference whether Accounts & Sync is on or off. I am stumped as to how to track down the cause.
Galaxy Note says
In settings, Data usage will report the data usage of the apps.
To track battery issues, you can follow this post install two free apps: https://www.allaboutgalaxynote.com/how-to-solve-battery-issues-after-ics-update-in-your-galaxy-note/
Our Facebook page || Galaxy S6 Guides || Galaxy S7 Guides || Android Guides || Galaxy S8 Guides || Galaxy S9 Guides || Google Home Guides || Headphone Guides || Galaxy Note Guides || Fire tablet guide || Moto G Guides || Chromecast Guides || Moto E Guides || Galaxy S10 Guides || Galaxy S20 Guides || Samsung Galaxy S21 Guides || Samsung Galaxy S22 Guides || Samsung Galaxy S23 Guides
santosh abraham says
Hi, I am also facing the same problem, thought some thing was wrong with my fon battery. I guess the jelly bean update should sort out the issue. Personally feel ginger bread was better than ICS.
Galaxy Note says
Normally, when not in use, you may disable wifi.
Actually, in some regions, there are two ics 4.0.4 updates. The second one apparently improves battery life.
If you suspect battery need re-calibrate, you can use the phone till it off due to flat battery. Then charge it. Normally, you should make sure your battery is lower than 10% at least once each week..
Our Facebook page || Galaxy S6 Guides || Galaxy S7 Guides || Android Guides || Galaxy S8 Guides || Galaxy S9 Guides || Google Home Guides || Headphone Guides || Galaxy Note Guides || Fire tablet guide || Moto G Guides || Chromecast Guides || Moto E Guides || Galaxy S10 Guides || Galaxy S20 Guides || Samsung Galaxy S21 Guides || Samsung Galaxy S22 Guides || Samsung Galaxy S23 Guides
Shaleen says
I am seeing nice improvement in the battery life after ICS actually. It was very good with GB, gone down very bad with ICS 4.0.3 update and not with ICS 4.0.4 it is improved quite well.
On other note look like Facebook app is one the worst battery eating app. On Facebook phone drains down in like 1-1.5 hour. But other browsing is quite fine.
J Meyers says
The update is awesome. My Galaxy note came to life yesterday. Performance actually increased and phone runs soother than ever!
Ray J Robinson says
I update no probles love it ics nice it may have its bugs but updates sort that out love the note
Galaxy Note says
yes, all Galaxy Note users should upgrade the phone. Just like any other software, there are a few bugs here and there. But the upgrade surely boost the performance and you can enjoy more apps.
Our Facebook page || Galaxy S6 Guides || Galaxy S7 Guides || Android Guides || Galaxy S8 Guides || Galaxy S9 Guides || Google Home Guides || Headphone Guides || Galaxy Note Guides || Fire tablet guide || Moto G Guides || Chromecast Guides || Moto E Guides || Galaxy S10 Guides || Galaxy S20 Guides || Samsung Galaxy S21 Guides || Samsung Galaxy S22 Guides || Samsung Galaxy S23 Guides